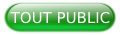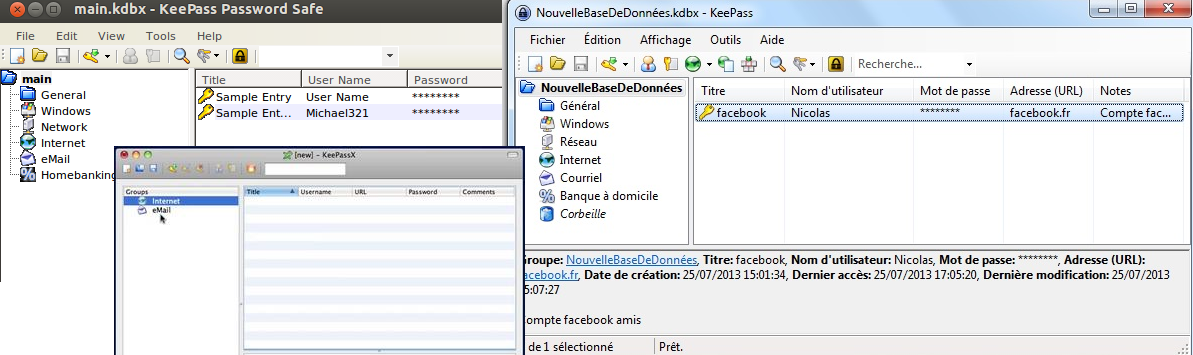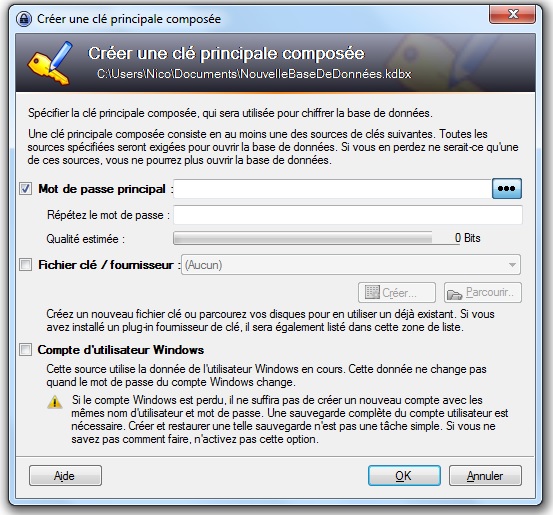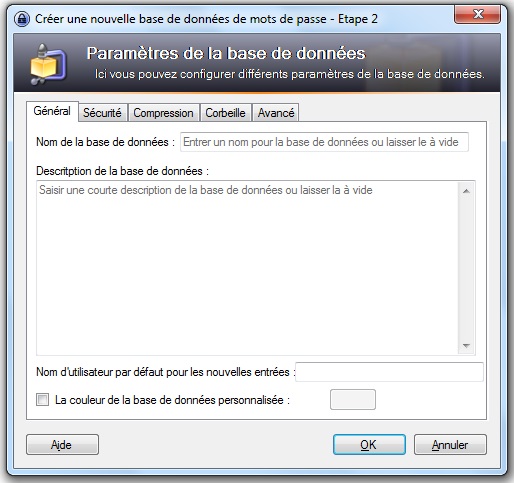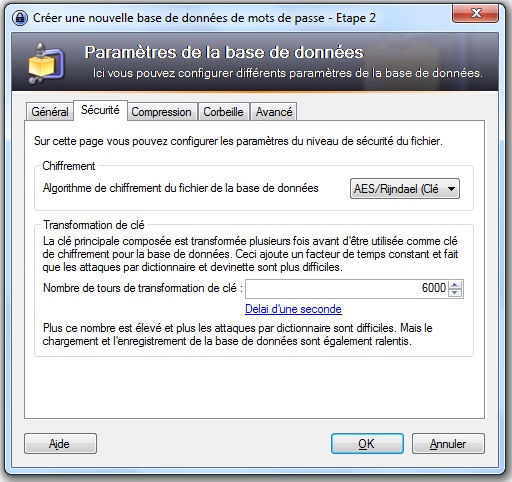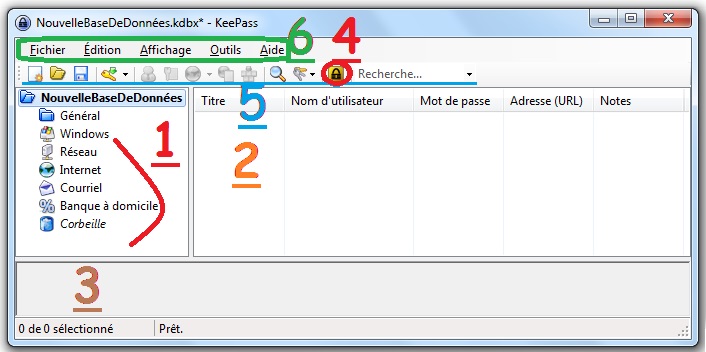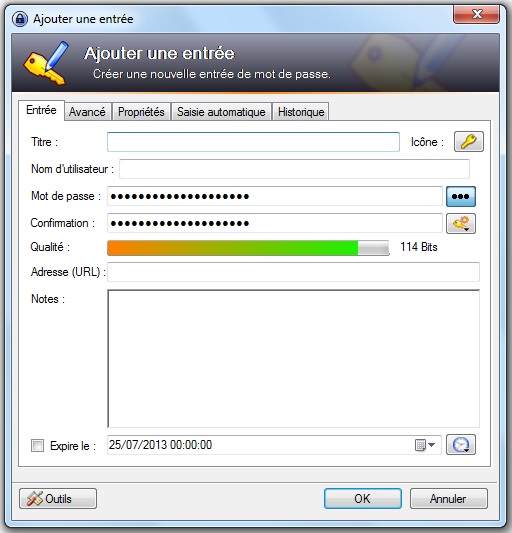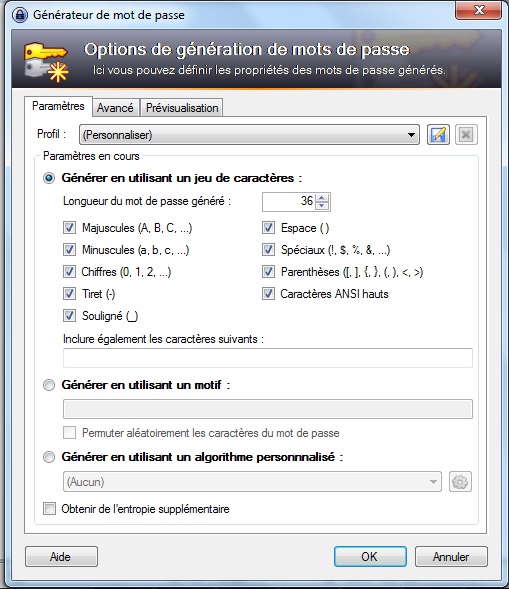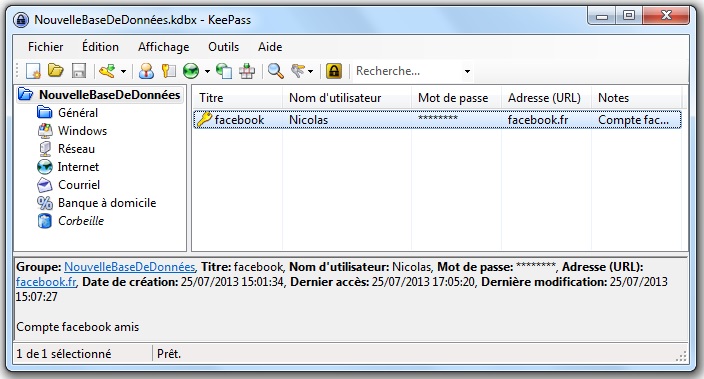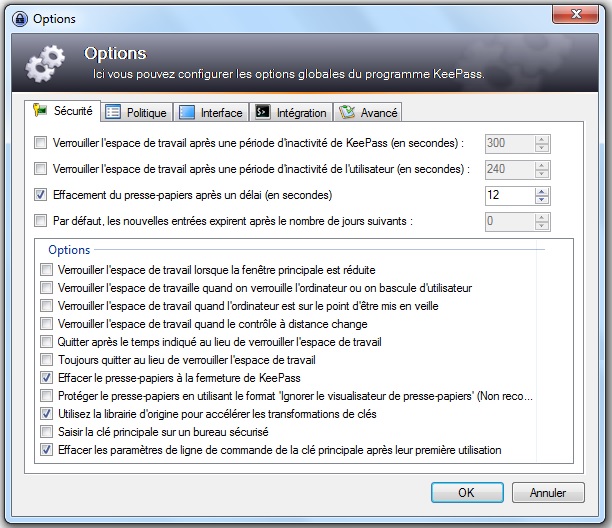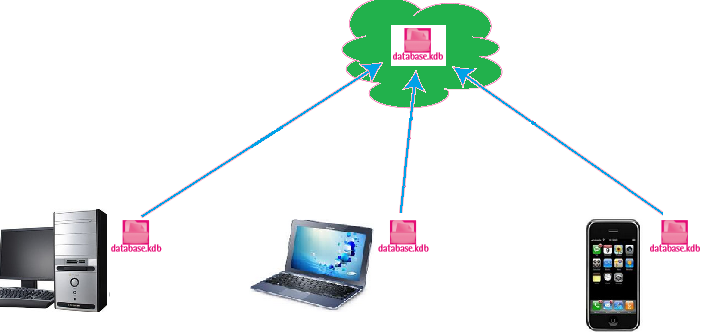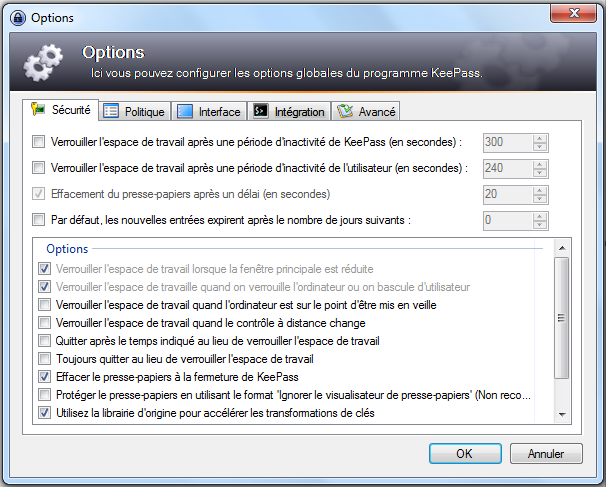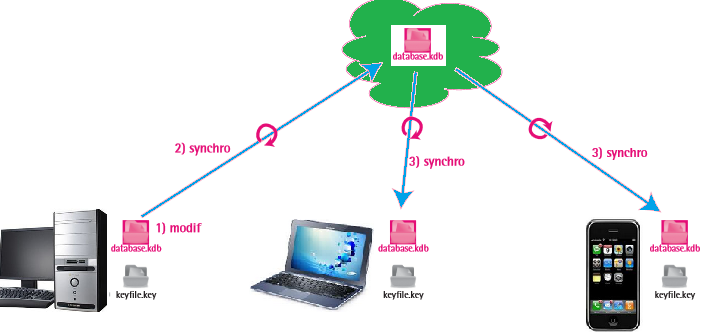I. Portabilit├®▲
I-A. Plateformes support├®es┬Ā:▲
KeePass fonctionne sur┬Ā:
-
- Windows (2000 / XP / 2003 / Vista / Seven / 8 / Wine / Smartphones / Tablettes)┬Ā;
- Mac (Mac OS X / iPhone / iPad)┬Ā;
- Linux (Debian / Ubuntu / Fedora / Red HatŌĆ”)┬Ā;
- Andro├»d (Smartphones / Tablettes)┬Ā;
Son interface est identique sur les diff├®rentes plateformes.
I-B. Processeurs support├®s▲
Les types de processeurs support├®s par l'application sont aussi bien les 32 bits que les 64 bits.
II. Lien du t├®l├®chargement▲
Tout d'abord il faut t├®l├®charger le logiciel en fonction de votre OS ici┬Ā:
http://keepass.info/download.html.
Puis t├®l├®charger la version selon vos besoins (au chapitre suivantComparaison des versions)┬Ā:
- classique (portable(1) ou non).
C'est une version simplifi├®e du logiciel utilisable seulement sous Windows┬Ā; - professionnelle (portable ou non).
Version compl├©te support├®e par tous les OS (voir le tableau de comparaison).
La version professionnelle n'est pas payante┬Ā!
III. Comparaison des versions▲
Voici un petit comparatif des points diff├®rents entre versions┬Ā:
http://keepass.info/compare.html
| Caract├®ristiques | Version┬Ā: 1.x | Version┬Ā: 2.x |
| Support Unicode complet | Non | Oui |
| Algorithme de cryptographie | Rijndael, Twofish | Rijndael |
| Compression | Aucune | Aucun ou GZip |
| Format des donn├®es | Binaire | XML |
| Compte utilisateur Windows | Non | Oui |
| Mots de passe uniques | Non | Oui (via le plugin OtpKeyProv ) |
| Entrer la cl├® principale sur un espace s├®curis├® | Non | Oui |
| Champs personnalisables | Non | Oui |
| Pi├©ces jointes | Unique par entr├®e | Multiples par entr├®e |
| Visualisation des pi├©ces jointes | Non | Oui |
| Historique des entr├®es | Non | Oui |
| Importer des ic├┤nes externes | Non | Oui |
| Afficher les entr├®es et sous-groupes | Non | Oui |
| Corbeille (pour les logins/mots de passe supprim├®s) | Non | Oui |
| R├®sultat de recherche par types | Non | Oui |
| Importer la base de donn├®es | CSV, CodeWallet(Pro) TXT, Password Safe TXT, KDB3 | Ceux pr├®c├®demment cit├®s plus une trentaine. |
| Ouvrir la base de donn├®es via une URL | Non | Oui |
| Partager l'├®dition de la base de donn├®es | Non | Oui |
| Synchronisation de la base de donn├®es | Non | Oui |
| Impression de la base de donn├®es | Simple | D├®taill├® |
| Automatisation des tâches par scripts | Non | Oui |
| Automatisation des workflows via un syst├©me de triggers | Non | Oui |
IV. Rappels avant de commencer▲
Attention, essayez d'avoir un login et mot de passe diff├®rents pour chaque site.
Ne pas non plus ├®crire les logins/mots de passe sur Post-it.
Il serait catastrophique qu'une personne ait votre login et mot de passe ┬½┬Āuniversel┬Ā┬╗ (couple de login/mot de passe que vous utilisez sur tous les sites o├╣ il y a une connexion) car si elle obtient les identifiants que vous utilisez sur un site, elle pourra se connecter sur tous les sites que vous consultez et d├®rober vos informations, donn├®es bancairesŌĆ”
Les vols de vos identifiants peuvent ├¬tre faits de diff├®rentes mani├©res┬Ā:
V. Installation (version┬Ā: Installer Pro 2.23)▲
- S├®lectionnez la langue de votre choix.
- Cochez le bouton radio (case ronde ├Ā cocher)┬Ā:
┬½┬ĀJe comprends et j'accepte les termes du contrat de licence┬Ā┬╗. - ├ētant donn├® que le logiciel fait 2,4 Mo pour la version professionnelle contre 1,8 Mo pour la version classique, vous pouvez opter pour une installation compl├©te.
- T├óches suppl├®mentaires┬Ā:
cliquez sur la case ┬½┬ĀAssocier KeePass avec l'extension 'kdbx'┬Ā┬╗ (extension de KeePass)┬Ā;
pour le reste, c'est ├Ā vous de choisir (ic├┤ne sur le bureau et dans la barre de lancement). - Installation termin├®e.
VI. Changer la langue du logiciel▲
- Allez sur cette page┬Ā: Choisir votre langue.
- Choisissez la langue que vous voulez et la version qui correspond ├Ā votre logiciel, puis faites un clic gauche.
- Sauvegarder ou ouvrir le ZIP.
- Mettez ├Ā la racine du dossier KeePass le fichier t├®l├®charg├®┬Ā: French.lngx
(en faisant un copi├®-coll├® ou en le d├®pla├¦ant). - Il va vous proposer de red├®marrer pour effectuer les changements, cliquez sur oui.
VII. Cr├®ation d'une nouvelle base de donn├®es▲
- Cliquez sur┬Ā: Fichier ŌåÆ Nouvelle ou Ctrl + N ou sur la premi├©re ic├┤ne ├Ā gauche.
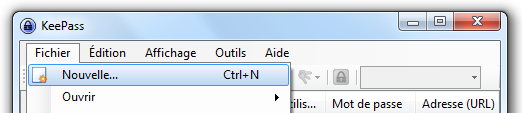
- Choisissez l'emplacement du fichier de la base de donn├®es.
L'extension sera ┬½┬Ā.kdbx┬Ā┬╗.
Le nom et l'endroit ont peu d'importance, car un hacker pourra s├®lectionner l'extension en question, mais il est pr├®f├®rable de lui donner un nom peu explicite (soleilŌĆ”).
VIII. Choix du mot de passe▲
Vous arrivez maintenant sur cette page┬Ā:
Surtout ne pas cocher la case┬Ā:
Comptes d'utilisateur Windows┬Ā!
Car si vous changez plus tard de mot de passe ou de compte utilisateur, celui de KeePass ne changera pasŌĆ” Vous serez donc bloqu├® et vous n'aurez plus du tout acc├©s ├Ā votre base de donn├®es de mots de passe.
Donc choisissez┬Ā:
Mot de passe principal.
Il vous faut choisir un unique mot de passe. Conservez-le et conservez-le bien, car si vous le perdez un retour en arri├©re serait impossibleŌĆ”
On entend diverses techniques existent pour garder un mot de passe.
Moi, je vous propose simplement de l'enregistrer dans votre tête.
Attention┬Ā: ne pas mettre votre mot de passe sur une cl├® (m├¬me si elle ne sert qu'├Ā ├¦a, en contenant seulement un fichier texte avec la cl├®.
C'est tr├©s dangereux, car une cl├® peut ├¬tre infect├®e tr├©s facilement et peut poser de graves probl├©mes.
Exemple avec le ver Stuxnet
.
Comme vous pouvez le voir, une barre de ┬½┬Āqualit├®┬Ā┬╗ se remplira. Plus cette barre est ├®lev├®e, mieux c'est.
VIII-A. Comment choisir un bon mot de passe▲
L├Ā, vous avez le choix entre┬Ā:
- une phrase simple ├Ā retenir ├Ā laquelle vous ajoutez des caract├©res sp├®ciaux, sinon les attaques par dictionnaire seraient trop efficaces┬Ā:
- J'aime le syst├©me d'exploitation Andro├»d.┬Ā;
- Un mot de passe avec plusieurs┬Ā:
- caract├©res (alternez majuscules et minuscules),
- chiffres,
- caract├©res sp├®ciaux (&├®┬╗'(-├©_├¦├Ā)=, etc.).
Bien entendu vous pouvez combiner les deux.
Tout ceci dans le but d'avoir un mot de passe fort (pour contrer les attaques par brute force) avec des caract├©res sp├®ciaux (pour contrer les attaques par dictionnaire). Votre mot de passe qui ouvre le coffre doit ├¬tre introuvable (en d├®pit des s├®curit├®s ajout├®es par le programme et la cryptographie pr├®vue) pour renforcer sa s├®curit├® et ralentir les attaques.
VIII-B. Tester la qualit├® de votre mot de passe▲
Pour tester la qualit├® de votre mot de passe, plusieurs sites existent. Essayez et testez la s├®curit├® avec des mots de passe similaires, car certains sites se servent de ├¦a pour sauvegarder vos essais en tant que mot de passe possible.
Pour ma part, j'en utilise un qui effectue des attaques par dictionnaire et par brute force┬Ā:
https://howsecureismypassword.net/.
Rentrez par exemple le mot de passe┬Ā:
- admin (l'un des premiers test├®s par les logiciels de hack)┬Ā;
- maison┬Ā;
- jardinŌĆ”
Puis essayez┬Ā:
- Il fait beau aujourd'hui.
Les passphrases sont sensibles aux attaques par dictionnaire, en effet, avec par exemple un dictionnaire de 10 000 mots, une passphrase de quatre mots mettra autant de temps qu'une attaque par brute force sur un mot de passe ├Ā huit caract├©res. C'est pour cela que nous vous conseillons d'ajouter des caract├©res sp├®ciaux comme #, {, ~, etc. pour g├¬ner au maximum les attaques par dictionnaire.
Faites divers essais avec ou non des caract├©res sp├®ciaux vous serez ├®tonn├® du r├®sultat.
Par contre ce que le calcul ne prend pas en compte, c'est que, si une personne utilise le temps de calcul de plusieurs ordinateurs le temps sera tr├©s vite d├®multipli├®ŌĆ” Alors, faites le bon choix et changez votre mot de passe r├®guli├©rement.
IX. Param├®trage de la base de donn├®es▲
IX-A. Onglet┬Ā: G├®n├®ral▲
Vous pouvez maintenant param├®trer la base de donn├®es en lui donnant un nom et une description. Cela vous permettra de vous y retrouver plus facilement si vous cr├®ez plusieurs bases de donn├®es.
IX-B. Onglet┬Ā: S├®curit├®▲
Pour ce qui est de l'algorithme de chiffrement, vous n'avez pas vraiment le choix.
En revanche, int├®ressons-nous ├Ā la partie┬Ā:
Transformation de cl├®.
La transformation de la cl├® permet de rendre plus difficile le travail d'une personne mal intentionn├®e, vous pouvez ajouter une constante de temps (environ une seconde) qui se base sur les performances de l'ordinateur.
Donc, les mots de passe subiront dans notre cas 6000 transformations. Cela rendra le d├®cryptage beaucoup plus complexe et prot├©gera mieux les codes. Pour ├®valuer cette constante, cliquez simplement sur ┬½┬ĀD├®lai d'une seconde┬Ā┬╗.
La nouvelle valeur viendra alors s'inscrire toute seule dans ce champ.
Attention, si vous comptez utiliser les versions pour t├®l├®phones mobiles de KeePass, le temps de chargement et d'enregistrement du fichier des cl├®s est proportionnel au nombre de transformations d├®fini dans les param├©tres de la base de donn├®es.
Donc plus le nombre de transformations est grand et plus le temps pour acc├®der et enregistrer le fichier sera long, ce qui va ├¬tre instantan├® sur un PC sera beaucoup plus long sur un t├®l├®phone mobile.┬Ā
Pour les autres onglets, il est inutile de changer les param├©tres par d├®faut.
X. L'interface graphique▲
Voici l'interface sur laquelle nous allons travailler. Elle comporte┬Ā:
- Dans le menu vertical ├Ā gauche se trouvent des cat├®gories dans lesquelles vous pourrez trier et ranger vos mots de passe. Des cat├®gories ont d├®j├Ā ├®t├® cr├®├®es. Bien entendu vous pouvez en cr├®er, supprimer et modifier ├Ā vos souhaits┬Ā;
- Au centre, vous y trouverez vos mots de passe avec un titre, un nom d'utilisateur, le mot de passe associ├® et l'URL de la page web correspondante┬Ā;
- Tout en bas vous aurez toutes les informations relatives ├Ā la cl├® s├®lectionn├®e (faites un clic gauche dessus).
Les informations seront par exemple le groupe, la date de cr├®ation, la derni├©re utilisation, la derni├©re modification, etc.┬Ā; - Le cadenas permet de bloquer la base de donn├®es quand vous le souhaitez ou que vous devez quitter votre poste. Il y a une option par d├®faut, permettant ├Ā KeePass d'enregistrer et sauvegarder la base de donn├®es ├Ā chaque blocage (dans le sens de locker, hold) ou fermeture du programme┬Ā;
- Voici la liste des ic├┤nes. Quand vous passez le curseur dessus, une info bulle appara├«t (m├¬me pour les ic├┤nes gris├®es). De gauche ├Ā droite (je vous cite les principales)┬Ā:
- Nouvelle base de donn├®es,
- Ouvrir un fichier,
- Enregistrer,
- Ajouter une nouvelle entr├®e,
- Copier le nom d'utilisateur (login),
- Copier le mot de passe,
- Ouvrir les URL,
- ŌĆ”
- Liste d'onglets (comme tout logiciel) avec Fichier, ├ēdition ...
XI. Ins├®rer une cl├® (ajouter une nouvelle cl├®)▲
XI-A. Ajouter une entr├®e▲
Cliquer sur l'ic├┤ne (cl├® jaune avec une fl├©che verte) pour ajouter une entr├®e. Les champs ├Ā remplir sont┬Ā:
- Titre (MSN, Facebook, OutlookŌĆ”)┬Ā;
- Nom d'utilisateur (login, pseudo) associ├® au mot de passe┬Ā;
- Mot de passe┬Ā:
- vous pouvez le voir en clair en appuyant sur les trois petits points,
- sous ces trois petits points vous avec une cl├® jaune avec un petit ├®clat, cela permet de g├®n├®rer un mot de passe (puis cliquez sur┬Ā: Ouvrir le g├®n├®rateur de mots de passe), nous verrons cette fonctionnalit├® plus en d├®tail dans le chapitre ci-dessousG├®n├®rateur de mots de passe┬Ā;
- le champ confirmation┬Ā;
- la barre de qualit├® du mot de passe┬Ā;
- l'URL du site en question pour se connecter (loguer)┬Ā;
- un champ notes ou descriptions┬Ā;
- une checkbox d'expiration.
XI-B. G├®n├®rateur de mots de passe▲
Voici la page du g├®n├®rateur de mots de passe et ma configuration assez pointue.
On g├®n├©re donc un mot de passe en utilisant un jeu de caract├©res. S├®lectionnez tous les types de caract├©res (comme ci-dessous).
Choisissez une longueur du mot de passe (dans mon cas 36).
Puis cliquez sur OK et vous pouvez visualiser le mot de passe en appuyant sur les trois petits points.
Dans mon cas mon mot de passe est┬Ā:
┬Ę┬ż7├®9┬Ż&├Ł├ź├Ś├Øv%-&C├©├Ź├¢f├©UcEV├╝x%_├©├£B├ŗ├╗├│├ä
Autant vous dire que m├¬me si une personne voulait l'apprendre par c┼ōurŌĆ” je lui souhaite bonne chance.
XII. Prochaines utilisations▲
XII-A. Ouverture du logiciel▲
D├©s que le logiciel se lance, vous arrivez ici┬Ā:
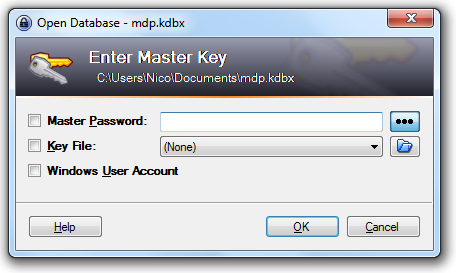
Entrez votre unique mot de passe donnant acc├©s ├Ā votre coffre de mots de passe.
XII-B. Prendre un login (pseudo) et le mot de passe▲
Vous aurez une fen├¬tre de ce type┬Ā:
Pour copier le pseudo et le mot de passe, cliquez sur les ic├┤nes ad├®quates (pr├®c├®demment cit├®es).
Soit vous faites un clic droit puis copier l'utilisateur ŌåÆ le coller dans le champ correspondant.
Puis faites la même chose pour le mot de passe.
Attention par d├®faut (et par s├®curit├®) la copie dans le presse-papiers ne dure que 12 secondes.
(Se r├®f├®rer au chapitre ci-dessous pour g├®rer cette option.)
XIII. Menu┬Ā: Options▲
Quand vous cliquez sur┬Ā:
Outils ŌåÆ Options
vous arrivez sur cette page┬Ā:
XIII-A. Onglet┬Ā: S├®curit├®▲
Ici vous pouvez┬Ā:
- verrouiller l'espace de travail apr├©s une p├®riode d'inactivit├® de KeePass (en secondes)┬Ā;
- verrouiller l'espace de travail apr├©s une p├®riode d'inactivit├® de l'utilisateur (en secondes)┬Ā;
- effacer le contenu du presse-papiers apr├©s un d├®lai (en secondes)┬Ā: 12 dans notre cas┬Ā;
- les nouvelles entr├®es expirent apr├©s un nombre de jours.
Ensuite vous avez des checkboxes┬Ā: Options qui vous permettront de┬Ā:
- verrouiller l'espace de travail lorsque la fen├¬tre principale est r├®duite┬Ā;
- verrouiller l'espace de travail quand on verrouille l'ordinateur ou quand on change de session (utilisateur)┬Ā;
- verrouiller l'espace de travail quand l'ordinateur est sur le point d'├¬tre mis en veille┬Ā;
- verrouiller l'espace de travail quand le contr├┤le ├Ā distance change┬Ā;
- quitter apr├©s le temps indiqu├® au lieu de verrouiller l'espace de travail┬Ā;
- toujours quitter au lieu de verrouiller l'espace de travail┬Ā;
- effacer le presse-papiers ├Ā la fermeture de KeePass┬Ā;
- prot├®ger le presse-papiers en utilisant le format ┬½┬ĀIgnorer le visualiseur de presse-papiers┬Ā┬╗. Ne surtout pas cocher cette case, car on ne veut pas ignorer le visualiseur de presse-papiers, sinon n'importe qui y aurait acc├©s┬Ā;
- utiliser la biblioth├©que d'origine pour acc├®l├®rer les transformations des cl├®s┬Ā;
- saisir la cl├® principale sur un bureau s├®curis├®┬Ā;
- effacer les param├©tres de ligne de commande de cl├® principale apr├©s leur premi├©re utilisation.
XIII-B. Onglet┬Ā: Politique▲
Cet onglet permet de g├®rer la politique de l'application.
C'est-├Ā-dire, d├®finir les op├®rations sensibles qui sont permises et celles qui ne le sont pas.
On peut diff├®rencier deux politiques d'application┬Ā:
- simple utilisateur┬Ā;
- administrateur.
XIII-B-1. Simple utilisateur▲
Les op├®rations comme l'exportation des entr├®es de mot de passe pour les fichiers non crypt├®s ou l'impression peuvent ├¬tre interdites en utilisant cette politique d'application.
Si vous utilisez KeePass ├Ā des fins personnelles, vous ne devez pas ignorer la politique d'application, car par d├®faut tout est permis. Mais attention ├Ā ne pas r├®duire vos droits en utilisant la politique de l'application, afin d'├®viter toute fuite accidentelle d'informations sensibles (comptes bancaires ou autres).
Afin d'emp├¬cher un changement de politique apr├©s qu'il a ├®t├® sp├®cifi├®, il est recommand├® d'utiliser un fichier de configuration forc├®e (se r├®f├®rer ├Ā partie ci-dessousAdministrateur).
XIII-B-2. Administrateur▲
KeePass peut ├¬tre install├® sur un r├®seau et il est vivement conseill├® d'appliquer une politique d'application (par exemple ne pas permettre aux utilisateurs d'imprimer la liste des mots de passe).
L'application de la politique d'application se base sur les param├©tres de configuration. Vous devez d'abord comprendre cette m├®thode avant que vous puissiez continuer ├Ā cr├®er une politique┬Ā: Configuration.
L'installation de la politique d'installation de KeePass doit ├¬tre du type suivant. Les fichiers de KeePass sont stock├®s sur le r├®seau et tous les utilisateurs (ou groupe) utilisent KeePass (c'est-├Ā-dire qu'ils n'ont que des liens vers le fichier ex├®cutable sur le lecteur r├®seau). En utilisant un fichier de configuration forc├®e sur le r├®seau (rappelez-vous que ce fichier remplace et est privil├®gi├® par rapport aux autres), une politique peut ├¬tre appliqu├®e.
Afin de cr├®er une telle installation, proc├®dez comme suit┬Ā:
- copiez KeePass sur un le r├®seau (prenant en charge les autorisations de fichiers NTFSŌĆ”). Tous les utilisateurs doivent avoir acc├©s ├Ā elle┬Ā;
- pensez ├Ā r├®gler les permissions de fichiers┬Ā: permettant aux utilisateurs seulement de lire et ex├®cuter les fichiers KeePass. Ne surtout pas donner d'acc├©s en ├®criture┬Ā;
- pour les autorisations de KeePass.exe┬Ā: seulement l'ex├®cution doit ├¬tre possible.
Toutes les autres autorisations doivent ├¬tre d├®sactiv├®es m├¬me le droit de lecture Read┬Ā; - ouvrez KeePass ŌåÆ ouvrez la bo├«te de dialogue Options ŌåÆ ouvrez l'onglet de la politique et configurez la politique. Quittez┬Ā;
- renommez le fichier KeePass.config.xml en KeePass.config.enforced.xml.
Voil├Ā. Vous avez cr├®├® une politique qui est appliqu├®e sur tous les ordinateurs, y compris le v├┤tre (jusqu'├Ā ce que vous modifiiez le fichier de configuration forc├®e sur le r├®seau).
XIII-B-3. Configuration de la politique d'application▲
Nous allons voir comment KeePass charge et enregistre les configurations.
Car pour KeePass 2.x, le fichier KeePass.config.enforced.xml applique par exemple┬Ā:
- les valeurs du temps d├®finies (ou laiss├®es par d├®faut) pour l'effacement du presse-papiers┬Ā;
- bloquer le logiciel lorsque la fen├¬tre principale a ├®t├® minimis├®e┬Ā;
- idem pour le verrouillage de l'ordinateur┬Ā;
- le changement d'utilisateur┬Ā;
- tous les autres param├©tres peuvent ├¬tre configur├®s par l'utilisateur.
Quand KeePass d├®marre et charge les fichiers de configuration, il doit d├®cider l'ordre dans lequel KeePass obtient les ├®l├®ments de configuration. Ceci est contr├┤l├® par l'indicateur PreferUserConfiguration (Kee) dans le fichier de configuration globale situ├®┬Ā:
pour KeePass 1┬Ā:
- C:\Program Files\KeePass Password Safe\KeePass.ini┬Ā;
pour KeePass 2┬Ā:
- C:\Program Files\KeePass Password Safe 2\KeePass.config.xml.
XIII-B-3-a. Pour KeePass 1.x▲
Le fichier doit ├¬tre modifi├®┬Ā:
-
- KeePass.ini ŌåÆ KeePass.enforced.ini.
XIII-B-3-b. Pour KeePass 2.x▲
Le fichier doit ├¬tre modifi├®┬Ā:
-
- KeePass.config.xml ŌåÆ KeePass.config.enforced.xml.
XIII-B-3-c. Modifier le fichier XML▲
Votre fichier XML contient seulement┬Ā:
<?xml version="1.0" encoding="utf-8"?>
<Configuration xmlns:xsi="http://www.w3.org/2001/XMLSchema-instance" xmlns:xsd="http://www.w3.org/2001/XMLSchema">
<Meta>
<PreferUserConfiguration>true</PreferUserConfiguration>
</Meta>
</Configuration>Et comme vous le voyez, vous pouvez faire ce que vous voulez avec le logiciel.
Ensuite, ├®tablissons quelques r├©gles pour l'onglet s├®curit├®┬Ā:
<?xml version="1.0" encoding="utf-8"?>
<Configuration xmlns:xsi="http://www.w3.org/2001/XMLSchema-instance" xmlns:xsd="http://www.w3.org/2001/XMLSchema">
<Meta>
<PreferUserConfiguration>true</PreferUserConfiguration>
</Meta>
<Security>
<WorkspaceLocking>
<LockOnWindowMinimize>true</LockOnWindowMinimize>
<LockOnSessionSwitch>true</LockOnSessionSwitch>
</WorkspaceLocking>
<ClipboardClearAfterSeconds>20</ClipboardClearAfterSeconds>
</Security>
</Configuration>Vous obtenez quand vous allez dans l'onglet s├®curit├®, vous remarquez que les cases┬Ā:
- Effacement du presse-papiers apr├©s un d├®lai (en secondes) 20┬Ā: n'est plus contr├┤lable┬Ā;
- Verrouiller l'espace de travail lorsque la fen├¬tre principale est r├®duite┬Ā;
- Verrouiller l'espace de travail quand on verrouille l'ordinateur ou on bascule d'utilisateur.
Avec le XML suivant, vous pouvez modifier ├Ā vos souhaits l'utilisation de KeePass.
<?xml version="1.0" encoding="utf-8"?>
<Configuration xmlns:xsd="http://www.w3.org/2001/XMLSchema" xmlns:xsi="http://www.w3.org/2001/XMLSchema-instance">
<Meta>
<PreferUserConfiguration>true</PreferUserConfiguration>
</Meta>
<Application>
<TemplateGroupId>00000000-0000-0000-0000-000000000000</TemplateGroupId>
<LanguageFile />
<HelpUseLocal>false</HelpUseLocal>
<LastUsedFile>
<Path />
<UserName />
<Password />
<CredProtMode>Obf</CredProtMode>
<CredSaveMode>NoSave</CredSaveMode>
</LastUsedFile>
<MostRecentlyUsed>
<MaxItemCount>12</MaxItemCount>
<Items />
</MostRecentlyUsed>
<Start>
<OpenLastFile>true</OpenLastFile>
<CheckForUpdate>false</CheckForUpdate>
<MinimizedAndLocked>false</MinimizedAndLocked>
<PluginCacheDeleteOld>true</PluginCacheDeleteOld>
<PluginCacheClearOnce>false</PluginCacheClearOnce>
</Start>
<FileOpening>
<ShowExpiredEntries>false</ShowExpiredEntries>
<ShowSoonToExpireEntries>false</ShowSoonToExpireEntries>
</FileOpening>
<VerifyWrittenFileAfterSaving>true</VerifyWrittenFileAfterSaving>
<UseTransactedFileWrites>true</UseTransactedFileWrites>
<FileClosing>
<AutoSave>false</AutoSave>
</FileClosing>
<TriggerSystem>
<Enabled>true</Enabled> *Leave both lines if disabling the trigger system
<Triggers /> *Remove this line if you wan to allow users to set their own triggers
</TriggerSystem>
<PluginCachePath />
</Application>
<Logging>
<Enabled>false</Enabled>
</Logging>
<MainWindow>
<X>353</X>
<Y>264</Y>
<Width>1120</Width>
<Height>583</Height>
<Maximized>false</Maximized>
<SplitterHorizontalFrac>0.8319149</SplitterHorizontalFrac>
<SplitterVerticalFrac>0.25</SplitterVerticalFrac>
<Layout>Default</Layout>
<AlwaysOnTop>false</AlwaysOnTop>
<CloseButtonMinimizesWindow>false</CloseButtonMinimizesWindow>
<MinimizeToTray>false</MinimizeToTray>
<ShowFullPathInTitle>false</ShowFullPathInTitle>
<DropToBackAfterClipboardCopy>false</DropToBackAfterClipboardCopy>
<MinimizeAfterClipboardCopy>false</MinimizeAfterClipboardCopy>
<MinimizeAfterLocking>false</MinimizeAfterLocking>
<MinimizeAfterOpeningDatabase>false</MinimizeAfterOpeningDatabase>
<QuickFindSearchInPasswords>false</QuickFindSearchInPasswords>
<QuickFindExcludeExpired>false</QuickFindExcludeExpired>
<FocusResultsAfterQuickFind>false</FocusResultsAfterQuickFind>
<FocusQuickFindOnUntray>false</FocusQuickFindOnUntray>
<CopyUrlsInsteadOfOpening>false</CopyUrlsInsteadOfOpening>
<DisableSaveIfNotModified>false</DisableSaveIfNotModified>
<ToolBar>
<Show>true</Show>
</ToolBar>
<EntryView>
<Show>true</Show>
<HideProtectedCustomStrings>true</HideProtectedCustomStrings>
</EntryView>
<TanView>
<UseSimpleView>true</UseSimpleView>
<ShowIndices>true</ShowIndices>
</TanView>
<EntryListColumnCollection>
<Column>
<Type>Title</Type>
<CustomName />
<Width>195</Width>
<HideWithAsterisks>false</HideWithAsterisks>
</Column>
<Column>
<Type>UserName</Type>
<CustomName />
<Width>90</Width>
<HideWithAsterisks>false</HideWithAsterisks>
</Column>
<Column>
<Type>Password</Type>
<CustomName />
<Width>113</Width>
<HideWithAsterisks>true</HideWithAsterisks>
</Column>
<Column>
<Type>Url</Type>
<CustomName />
<Width>90</Width>
<HideWithAsterisks>false</HideWithAsterisks>
</Column>
<Column>
<Type>Notes</Type>
<CustomName />
<Width>90</Width>
<HideWithAsterisks>false</HideWithAsterisks>
</Column>
</EntryListColumnCollection>
<EntryListColumnDisplayOrder>0 1 2 3 4</EntryListColumnDisplayOrder>
<EntryListAutoResizeColumns>false</EntryListAutoResizeColumns>
<EntryListAlternatingBgColors>true</EntryListAlternatingBgColors>
<ListSorting>
<Column>-1</Column>
<Order>Ascending</Order>
<CompareNaturally>true</CompareNaturally>
<CompareTimes>false</CompareTimes>
</ListSorting>
<ShowEntriesOfSubGroups>false</ShowEntriesOfSubGroups>
</MainWindow>
<UI>
<TrayIcon>
<ShowOnlyIfTrayed>false</ShowOnlyIfTrayed>
<SingleClickDefault>false</SingleClickDefault>
</TrayIcon>
<Hiding>
<SeparateHidingSettings>false</SeparateHidingSettings>
<HideInEntryWindow>true</HideInEntryWindow>
<UnhideButtonAlsoUnhidesSource>false</UnhideButtonAlsoUnhidesSource>
</Hiding>
<StandardFont>
<Family>Microsoft Sans Serif</Family>
<Size>8.25</Size>
<GraphicsUnit>Point</GraphicsUnit>
<Style>Regular</Style>
<OverrideUIDefault>false</OverrideUIDefault>
</StandardFont>
<PasswordFont>
<Family>Courier New</Family>
<Size>8.25</Size>
<GraphicsUnit>Point</GraphicsUnit>
<Style>Regular</Style>
<OverrideUIDefault>false</OverrideUIDefault>
</PasswordFont>
<ForceSystemFontUnix>true</ForceSystemFontUnix>
<BannerStyle>WinVistaBlack</BannerStyle>
<ShowImportStatusDialog>true</ShowImportStatusDialog>
<UseCustomToolStripRenderer>true</UseCustomToolStripRenderer>
<OptimizeForScreenReader>false</OptimizeForScreenReader>
<DataEditorWidth>-16381</DataEditorWidth>
<DataEditorHeight>-16381</DataEditorHeight>
<DataEditorFont>
<Family>Microsoft Sans Serif</Family>
<Size>8.25</Size>
<GraphicsUnit>Point</GraphicsUnit>
<Style>Regular</Style>
<OverrideUIDefault>false</OverrideUIDefault>
</DataEditorFont>
<DataEditorWordWrap>true</DataEditorWordWrap>
<CharPickerRect />
<KeyCreationFlags>0</KeyCreationFlags>
<KeyPromptFlags>0</KeyPromptFlags>
</UI>
<Security>
<WorkspaceLocking>
<LockOnWindowMinimize>false</LockOnWindowMinimize>
<LockOnSessionSwitch>true</LockOnSessionSwitch>
<LockOnSuspend>true</LockOnSuspend>
<LockOnRemoteControlChange>false</LockOnRemoteControlChange>
<LockAfterTime>0</LockAfterTime>
<LockAfterGlobalTime>240</LockAfterGlobalTime>
<ExitInsteadOfLockingAfterTime>false</ExitInsteadOfLockingAfterTime>
</WorkspaceLocking>
<Policy>
<Plugins>true</Plugins>
<Export>true</Export>
<ExportNoKey>true</ExportNoKey>
<Import>true</Import>
<Print>true</Print>
<NewFile>true</NewFile>
<SaveFile>true</SaveFile>
<AutoType>true</AutoType>
<AutoTypeWithoutContext>true</AutoTypeWithoutContext>
<CopyToClipboard>true</CopyToClipboard>
<CopyWholeEntries>true</CopyWholeEntries>
<DragDrop>true</DragDrop>
<UnhidePasswords>true</UnhidePasswords>
<ChangeMasterKey>true</ChangeMasterKey>
<ChangeMasterKeyNoKey>true</ChangeMasterKeyNoKey>
<EditTriggers>true</EditTriggers>
</Policy>
<MasterPassword>
<MinimumLength>0</MinimumLength>
<MinimumQuality>0</MinimumQuality>
</MasterPassword>
<MasterKeyOnSecureDesktop>false</MasterKeyOnSecureDesktop>
<ClipboardClearOnExit>true</ClipboardClearOnExit>
<ClipboardClearAfterSeconds>12</ClipboardClearAfterSeconds>
<UseClipboardViewerIgnoreFormat>false</UseClipboardViewerIgnoreFormat>
<ClearKeyCommandLineParams>true</ClearKeyCommandLineParams>
</Security>
<Native>
<NativeKeyTransformations>true</NativeKeyTransformations>
</Native>
<PasswordGenerator>
<AutoGeneratedPasswordsProfile>
<Name />
<GeneratorType>CharSet</GeneratorType>
<CollectUserEntropy>false</CollectUserEntropy>
<Length>20</Length>
<CharSetRanges>ULD_______</CharSetRanges>
<CharSetAdditional />
<Pattern />
<PatternPermutePassword>false</PatternPermutePassword>
<ExcludeLookAlike>false</ExcludeLookAlike>
<NoRepeatingCharacters>false</NoRepeatingCharacters>
<ExcludeCharacters />
<CustomAlgorithmUuid />
<CustomAlgorithmOptions />
</AutoGeneratedPasswordsProfile>
<LastUsedProfile>
<Name>(Custom)</Name>
<GeneratorType>CharSet</GeneratorType>
<CollectUserEntropy>false</CollectUserEntropy>
<Length>20</Length>
<CharSetRanges>ULD_______</CharSetRanges>
<CharSetAdditional />
<Pattern />
<PatternPermutePassword>false</PatternPermutePassword>
<ExcludeLookAlike>false</ExcludeLookAlike>
<NoRepeatingCharacters>false</NoRepeatingCharacters>
<ExcludeCharacters />
<CustomAlgorithmUuid />
<CustomAlgorithmOptions />
</LastUsedProfile>
<UserProfiles />
</PasswordGenerator>
<Defaults>
<NewEntryExpiresInDays>-1</NewEntryExpiresInDays>
<OptionsTabIndex>0</OptionsTabIndex>
<TanCharacters>abcdefghijklmnopqrstuvwxyzABCDEFGHIJKLMNOPQRSTUVWXYZ0123456789-</TanCharacters>
<TanExpiresOnUse>true</TanExpiresOnUse>
<SearchParameters>
<SearchString />
<RegularExpression>false</RegularExpression>
<SearchInTitles>true</SearchInTitles>
<SearchInUserNames>true</SearchInUserNames>
<SearchInPasswords>false</SearchInPasswords>
<SearchInUrls>true</SearchInUrls>
<SearchInNotes>true</SearchInNotes>
<SearchInOther>true</SearchInOther>
<SearchInUuids>false</SearchInUuids>
<SearchInGroupNames>false</SearchInGroupNames>
<SearchInTags>true</SearchInTags>
<ComparisonMode>InvariantCultureIgnoreCase</ComparisonMode>
<ExcludeExpired>false</ExcludeExpired>
</SearchParameters>
<FileSaveAsDirectory />
<RememberKeySources>true</RememberKeySources>
<KeySources />
<CustomColors />
<WinFavsBaseFolderName />
<RecycleBinCollapse>false</RecycleBinCollapse>
</Defaults>
<Integration>
<HotKeyGlobalAutoType>393281</HotKeyGlobalAutoType>
<HotKeySelectedAutoType>0</HotKeySelectedAutoType>
<HotKeyShowWindow>393291</HotKeyShowWindow>
<HotKeyEntryMenu>0</HotKeyEntryMenu>
<UrlOverride />
<UrlSchemeOverrides>
<SetToDefaults>false</SetToDefaults>
<Overrides>
<Override>
<Enabled>true</Enabled>
<Scheme>ssh</Scheme>
<UrlOverride>cmd://PuTTY.exe -ssh {USERNAME}@{URL:RMVSCM}</UrlOverride>
</Override>
<Override>
<Enabled>false</Enabled>
<Scheme>http</Scheme>
<UrlOverride>cmd://{INTERNETEXPLORER} "{URL}"</UrlOverride>
</Override>
<Override>
<Enabled>false</Enabled>
<Scheme>https</Scheme>
<UrlOverride>cmd://{INTERNETEXPLORER} "{URL}"</UrlOverride>
</Override>
<Override>
<Enabled>false</Enabled>
<Scheme>http</Scheme>
<UrlOverride>cmd://{FIREFOX} "{URL}"</UrlOverride>
</Override>
<Override>
<Enabled>false</Enabled>
<Scheme>https</Scheme>
<UrlOverride>cmd://{FIREFOX} "{URL}"</UrlOverride>
</Override>
<Override>
<Enabled>false</Enabled>
<Scheme>chrome</Scheme>
<UrlOverride>cmd://{FIREFOX} -chrome "{URL}"</UrlOverride>
</Override>
<Override>
<Enabled>false</Enabled>
<Scheme>http</Scheme>
<UrlOverride>cmd://{OPERA} "{URL}"</UrlOverride>
</Override>
<Override>
<Enabled>false</Enabled>
<Scheme>https</Scheme>
<UrlOverride>cmd://{OPERA} "{URL}"</UrlOverride>
</Override>
<Override>
<Enabled>false</Enabled>
<Scheme>http</Scheme>
<UrlOverride>cmd://{GOOGLECHROME} "{URL}"</UrlOverride>
</Override>
<Override>
<Enabled>false</Enabled>
<Scheme>https</Scheme>
<UrlOverride>cmd://{GOOGLECHROME} "{URL}"</UrlOverride>
</Override>
<Override>
<Enabled>false</Enabled>
<Scheme>kdbx</Scheme>
<UrlOverride>cmd://"{APPDIR}\KeePass.exe" "{URL:RMVSCM}" -pw-enc:"{PASSWORD_ENC}"</UrlOverride>
</Override>
<Override>
<Enabled>false</Enabled>
<Scheme>kdbx</Scheme>
<UrlOverride>cmd://mono "{APPDIR}/KeePass.exe" "{URL:RMVSCM}" -pw-enc:"{PASSWORD_ENC}"</UrlOverride>
</Override>
</Overrides>
</UrlSchemeOverrides>
<SearchKeyFiles>true</SearchKeyFiles>
<SearchKeyFilesOnRemovableMedia>false</SearchKeyFilesOnRemovableMedia>
<LimitToSingleInstance>true</LimitToSingleInstance>
<AutoTypeMatchByTitle>true</AutoTypeMatchByTitle>
<AutoTypePrependInitSequenceForIE>true</AutoTypePrependInitSequenceForIE>
<AutoTypeReleaseAltWithKeyPress>true</AutoTypeReleaseAltWithKeyPress>
<AutoTypeCancelOnWindowChange>false</AutoTypeCancelOnWindowChange>
</Integration>
<Custom />
</Configuration>XIV. Saisie automatique de vos logins/mots de passe▲
Le principal avantage est que est dot├® d'un syst├©me de saisie automatique de l'identifiant et du mot de passe, vers le site d'identification pr├®d├®fini (le champ URL du chapitre XIAjouter une entr├®e).
On l'obtient en ouvrant une entr├®e (en double-cliquant dessus) et dans l'onglet ┬½┬ĀSaisie automatique┬Ā┬╗ on coche la case ┬½┬ĀDeux canaux d'offuscation de saisie automatique┬Ā┬╗.
Puis, il suffira de s├®lectionner l'entr├®e dans la base de donn├®es, d'ouvrir le menu contextuel en cliquant droit sur l'entr├®e et de s├®lectionner┬Ā:
Ex├®cuter la saisie automatique.
KeePass saisira alors automatiquement l'identifiant et le mot de passe pour vous dans la fenêtre de votre application Windows (pour les personnes utilisant Windows) ou dans votre navigateur web.
XV. Param├®trage ad├®quat ├Ā Windows (similaire pour les autres OS)▲
XV-A. Onglet s├®curit├® (├Ā cocher)▲
- Verrouiller l'espace de travail apr├©s une p├®riode d'inactivit├® de KeePass (en secondes)┬Ā: 120 (deux minutes avant verrouillage automatique du coffre).
- Verrouiller l'espace de travail apr├©s une p├®riode d'inactivit├® de l'utilisateur (en secondes)┬Ā: 120 (deux minutes avant verrouillage automatique du coffre).
- Effacement du presse-papiers apr├©s un d├®lai (en secondes)┬Ā: 12.
- Verrouiller l'espace de travail quand on verrouille l'ordinateur ou on bascule d'utilisateur.
- Verrouiller l'espace de travail quand l'ordinateur est sur le point d'être mis en veille.
- Verrouiller l'espace de travail quand le contr├┤le ├Ā distance change.
- Effacer le presse-papiers ├Ā la fermeture de KeePass.
- Utilisez la biblioth├©que d'origine pour acc├®l├®rer les transformations de cl├®s.
- Saisir la cl├® principale sur un bureau s├®curis├® (TR├łS IMPORTANT).
- Effacer les param├©tres de ligne de commande de la cl├® principale apr├©s les avoir utilis├®s une seule fois.
Le m├®canisme de bureau s├®curis├® (sur Windows) est tr├©s difficile ├Ā pirater, donc il est grandement conseill├® de saisir le mot de passe du coffre dessus.
XV-B. Onglet Politique▲
Vous pouvez laisser tout coch├®.
Se r├®f├®rer au chapitre┬Ā:
XV-C. Onglet Interface▲
Le but c'est de toujours garder sous la main notre coffre-fort num├®rique, pour cela, on ne va jamais le fermer et le laisser verrouill├® en t├óche de fond ├Ā c├┤t├® de l'horloge de Windows. Ainsi d├©s qu'on a besoin d'un acc├©s, il suffira de faire au clavier CTRL+ALT+K (par d├®faut) pour avoir ├Ā taper le mot de passe du coffre et pouvoir ainsi y acc├®der en un clin d'┼ōil.
├Ć cocher┬Ā:
- le bouton de fermeture [x] r├®duit la fen├¬tre au lieu de terminer l'application┬Ā;
- r├®duire dans la zone de notification au lieu de la barre des t├óches┬Ā;
- r├®duire la fen├¬tre principale apr├©s avoir verrouill├® l'espace de travail.
XV-D. Onglet Int├®gration▲
- Lancer KeePass au d├®marrage de Windows.
- Un simple clic au lieu d'un double d├®clenche l'action par d├®faut de l'ic├┤ne en zone de notification.
XV-E. Onglet Avanc├®▲
- Au d├®marrage, rouvrir automatiquement la derni├©re base de donn├®es utilis├®e.
- Limiter l'application ├Ā une seule instance.
- Rechercher les mises ├Ā jour au d├®marrage de KeePass.
- D├®marrer en mode r├®duit et verrouill├® (TR├łS IMPORTANT).
- Enregistrer automatiquement quand on ferme/verrouille la base de donn├®es.
Il est important de noter que l'offuscation des mots de passe durant leur manipulation avec le presse-papiers ne fonctionne que s'ils sont affich├®s avec des ast├®risques dans l'interface de KeePass. Donc veillez ├Ā ne pas modifier le param├®trage de l'affichage dans le menu Affichage/Configurer les colonnes pour la colonne Mot de passe. Si vous souhaitez visualiser le mot de passe en clair, il faut pour cela ouvrir l'entr├®e concern├®e et d├®masquer le mot de passe (bouton trois petits points noirs).
XV-F. Nouvelle entr├®e┬Ā: Onglet avanc├®▲
Il est possible de rajouter dans le coffre des fichiers ou n'importe quelle donn├®e sensible via l'onglet Avanc├® du gestionnaire d'une entr├®e. Ainsi il est possible de suivre ├Ā peu pr├©s tout ce qui n├®cessite une protection renforc├®e.
Exemple┬Ā: donn├®es compl├©tes d'une carte bleue (image jointe). Plus besoin d'aller chercher sa CB pour n'importe quel achat sur le webŌĆ”
XV-G. Nouvelle entr├®e┬Ā: onglet Saisie Automatique▲
Enfin, comme indiqu├® KeePass permet de remplir les formulaires ├Ā votre place. Fonctionnalit├® tr├©s pratique dans la mesure o├╣, quelle que soit la complexit├® de votre mot de passe, vous serez certain de ne jamais faire d'erreurŌĆ”
Dans une entr├®e, il faut aller pour cela sur l'onglet ┬½┬ĀSaisie automatique┬Ā┬╗ et comme 99┬Ā% des formulaires d'identification se pr├®sentent toujours sous le m├¬me aspect┬Ā: Identifiant -> Mot de passe -> Bouton OK, la saisie automatique fonctionne presque toujours sans avoir ├Ā la param├®trer.
Si un jour vous aviez ├Ā la param├®trer, c'est tr├©s simple┬Ā: KeePass g├©re une liste de mots-cl├®s qui repr├®sentent les noms des champs que vous renseignez┬Ā: {USERNAME} pour Identifiant, {PASSWORD} pour le mot de passe, {TAB} pour la touche tabulation du clavier, {ENTER} pour la touche entr├®e du clavier, etc. Liste compl├©te.
La s├®quence par d├®faut est toujours┬Ā: {USERNAME}{TAB}{PASSWORD}{ENTER} cela ├®quivaut ├Ā ├®muler la saisie de l'identifiant, puis appuyer sur la touche tabulation pour passer au champ suivant, puis taper le mot de passe et valider le formulaire avec la touche entr├®e.
Si par exemple vous avez une case ├Ā cocher suppl├®mentaire dans l'identification comme sur DVP pour ┬½┬ĀSe souvenir de moi┬Ā?┬Ā┬╗, il faudrait cocher dans KeePass ┬½┬ĀSupplanter la s├®quence par d├®faut┬Ā┬╗ et remplir la saisie automatique ainsi┬Ā: {USERNAME}{TAB}{PASSWORD}{TAB} {TAB}{ENTER}. Notez l'espace entre les deux {TAB} qui correspond ├Ā l'appui de la barre d'espace du clavier pour cocher la case.
On pourrait encore en rajouter, mais ces points me semblent essentiels pour un usage confortable de ce logiciel.
XVI. Multiutilisateurs▲
XVI-A. KeePass sur le r├®seau▲
Vous souhaitez que plusieurs personnes aient acc├©s ├Ā la base de donn├®es┬Ā?
Il vous suffit de mettre la base de donn├®es (une copie pour ├®viter tout d├®sagr├®ment) sur un serveur, le v├┤tre ou chez un h├®bergeur de confiance (OVH par exemple), et de leur donner les droits (bien ├®videmment pas en ├®criture, mais en acc├©s, donc en lecture seulement ou Read Only) au fichier en question.
Attention┬Ā: ne surtout pas le mettre sur des sites ou prestataires ext├®rieurs comme dropbox ou autres.
XVII. Keepass sur un smartphone/tablette▲
Vous voulez sauvegarder vos logins/mots de passe seulement du smartphone ou tablette┬Ā?
Comment faire si vous avez un besoin urgent d'un mot de passe et que vous ├¬tes loin d'un poste┬Ā?
Il vous suffit d'utiliser KeePass pour smartphone┬Ā!
R├©gles de s├®curit├®
Ne pas consulter┬Ā:
- ses mots de passe en public┬Ā;
- avec une personne derri├©re son dos.
Plus de risque de se faire voler ses logins/mots de passe, car avec le mot de passe principal, il y a un temps d├®fini (de 12 secondes par d├®faut) avant d'├®teindre l'applicationŌĆ”
Pour les smartphones et tablettes, pas besoin de s'emb├¬ter ├Ā copier-coller. Seul un clic sur le login ou mot de passe suffira.
XVIII. Synchroniser KeePass▲
XVIII-A. Introduction▲
Les deux versions 1.x et 2.x KeePass permettent d'avoir plusieurs utilisateurs travaillant avec la m├¬me base de donn├®es, g├®n├®ralement stock├®e sur un lecteur r├®seau partag├® ou un serveur de fichiers.
Tous les utilisateurs utilisent le m├¬me mot de passe principal et/ou le fichier-cl├® pour ouvrir la base de donn├®es.
Afin de limiter l'acc├©s en ├®criture du fichier de la base de donn├®es (seulement un utilisateur (ou groupe d'utilisateurs) peut modifier les donn├®es), utiliser les droits d'acc├©s ├Ā ce fichier.
XVIII-B. KeePass 1.x▲
Avec la version 1.x, une base de donn├®es peut-├¬tre stock├®e sur un lecteur r├®seau partag├® et ├¬tre utilis├® par plusieurs utilisateurs. Lorsqu'un utilisateur tente d'ouvrir une base de donn├®es qui est d├®j├Ā ouverte par quelqu'un d'autre, une fen├¬tre vous demande si vous souhaitez ouvrir la base de donn├®es en mode lecture seule ou normal.
En ouvrant une base de donn├®es en mode normal, l'utilisateur actuel prend possession du fichier (par exemple, les tentatives d'ouverture ult├®rieures montreront l'utilisateur actuel en tant que propri├®taire).
Cette version ne fournit pas de synchronisation. C'est-├Ā-dire si vous enregistrez la nouvelle base de donn├®es sur le disque et qu'un autre utilisateur a modifi├® une entr├®e en m├¬me temps, ces changements seront ├®cras├®s.
Donc si vous souhaitez utiliser cette version sur un lecteur r├®seau partag├®, il est recommand├® de mettre les droits utilisateurs en lecture seulement (v├®rifier qu'ils aient bien acc├©s au fichier). Les utilisateurs pourraient ouvrir la base de donn├®es ├Ā l'aide d'un raccourci qui contient un lien vers le fichier en lecture seule.
XVIII-C. KeePass 2.x▲
Avec la version 2, une base de donn├®es peut-├¬tre stock├®e sur un lecteur r├®seau partag├® et utilis├® par plusieurs utilisateurs. Lorsque vous enregistrez, KeePass v├®rifie d'abord si le fichier sur le disque a ├®t├® modifi├® depuis votre derni├©re utilisation. Si oui, KeePass demande si vous souhaitez synchroniser ou ├®craser le fichier.
En synchronisant, les modifications apport├®es par d'autres utilisateurs sur le fichier et les modifications apport├®es par l'utilisateur courant seront fusionn├®es. Apr├©s que le processus de synchronisation est termin├®, l'utilisateur actuel voit ├®galement les modifications apport├®es par les autres (c'est-├Ā-dire les donn├®es de l'instance de KeePass actuelle est mise ├Ā jour).
S'il y a un conflit, c'est-├Ā-dire que plusieurs utilisateurs ├®ditent la m├¬me entr├®e, KeePass utilise la derni├©re version de l'entr├®e en fonction de la date de derni├©re modification.
Attention┬Ā: l'invite de synchronisation n'est d├®clench├®e que par la commande ┬½┬ĀEnregistrer┬Ā┬╗, et non par la commande ┬½┬ĀEnregistrer sous┬Ā┬╗.
XVIII-D. Exigences▲
Si les fichiers ├Ā synchroniser sont accessibles via un protocole que KeePass supporte par d├®faut (par exemple les fichiers sur un disque dur local ou sur un partage r├®seau, FTP, HTTPŌĆ”), alors aucun plugin ou extension n'est n├®cessaire.
Si un des fichiers ├Ā synchroniser doit ├¬tre accessible via SCP, SFTP ou FTPS, vous avez besoin du plug-in IOProtocolExt, qui ajoute le support de ces protocoles de KeePass.
Si un des fichiers ├Ā synchroniser est stock├® dans un stockage en ligne (comme Amazon S3, DigitalBucketŌĆ”), vous devez utiliser le KeeCloud ou le plugin KeePassSync.
XVIII-E. Comment faire une synchronisation┬Ā?▲
Il y a plusieurs fa├¦ons de synchroniser la base de donn├®es KeePass┬Ā:
- Manuellement.
Une synchronisation peut ├¬tre d├®marr├®e manuellement en acc├®dant ├Ā┬Ā:
Fichier ŌåÆ Synchroniser ŌåÆ Synchroniser avec le fichier ou Synchroniser avec l'URL (selon que le fichier qui doit ├¬tre synchronis├® avec est stock├® sur un lecteur ou partag├® sur un r├®seau local ou sur un serveur accessible via une URL).
La synchronisation manuelle n'est possible que lorsque la base de donn├®es actuellement ouverte est un fichier local (fichiers sur un partage r├®seau).
Lorsque vous avez ouvert un fichier ├Ā partir d'un serveur ├Ā l'aide d'une URL, le menu ┬½┬ĀSynchroniser┬Ā┬╗ est d├®sactiv├®┬Ā;
- Commande ┬½┬ĀSauvegarder┬Ā┬╗.
Lorsque vous appelez la commande ┬½┬ĀSauvegarder┬Ā┬╗, KeePass v├®rifie si le fichier sur le disque ou sur le serveur a ├®t├® modifi├® alors que vous ├®tiez encore en train de l'├®diter.
S'il a ├®t├® modifi├®, KeePass demande si vous souhaitez ├®craser ou synchroniser avec le dossier. Notez que cela ne s'applique qu'├Ā la commande ┬½┬ĀEnregistrer┬Ā┬╗, et non pas la commande ┬½┬ĀEnregistrer sous┬Ā┬╗┬Ā;
- D├®clencheurs (Triggers).
Dans les situations plus complexes, vous pouvez utiliser l'action de d├®clenchement de synchronisation. (Cf.┬Ā: Documentation┬Ā: Triggers.)┬Ā;
- Utiliser un script.
Pour effectuer une synchronisation sans ouvrir KeePass, la commande de synchronisation de KPScript peut ├¬tre utilis├®e. (Cf.┬Ā: Documentation┬Ā: Commandes d'utilisation des scripts.)
XVIII-F. Sch├®ma▲
On obtient un bon niveau de s├®curit├® lorsque la base de donn├®es (database.kdb) est prot├®g├®e par l'usage combin├® d'un mot de passe principal et d'un fichier de cl├®s (keyfile.key) d├®pos├® sur chaque machine.
La synchronisation s'effectue comme ceci┬Ā:
- On modifie la base de donn├®es depuis une machine lambda (ici le desktop)┬Ā;
- La base se synchronise alors automatiquement dans le r├®seau, cloud ou autre┬Ā;
- Puis, de l├Ā, se synchronise vers les autres ├®quipements (t├®l├®phones, tablettes, autres postesŌĆ”).
Si la s├®curit├® de l'espace de stockage en cloud est compromise, celui qui d├®roberait votre base de donn├®es ne pourra rien en faire sans poss├®der le fichier-cl├® qui se trouve uniquement sur les diff├®rents postes.
Celui qui vole une machine (contenant la base de donn├®es et le fichier-cl├®) ne pourra rien faire non plus sans conna├«tre votre mot de passe principal.
Avec une telle architecture, il est possible d'acc├®der ├Ā la base de donn├®es m├¬me lorsque l'on ne dispose provisoirement pas de connexion internet (exemple avec un smartphone/tabletteŌĆ”). Si l'on modifie la base de donn├®es, la synchronisation de celle-ci dans le r├®seau s'effectuera automatiquement lorsque la connexion r├®seau sera r├®tablie.
XIX. Attention▲
Ne jamais (au grand jamais) utiliser des sites ou extensions qui vous sauvegardent vos logins et mots de passe.
En effet, des hackers ont d├®montr├® qu'un simple script pouvait r├®cup├®rer l'int├®gralit├® des mots de passe en un seul clic, typiquement avec l'extension Keefox.
XX. Logiciels concurrents▲
| Nom | URL | OS support├®(s) | Payant |
| Password Safe | http://passwordsafe.sourceforge.net/ | Windows / Unix | Non |
| LastPass | https://lastpass.com/ | Windows | Oui |
| Password Agent | http://www.moonsoftware.com/password_agent | Windows | Oui |
XXI. Remerciements▲
Merci┬Ā:
- au site de KeePass pour leurs informations m'ayant permis de r├®aliser ce cours┬Ā;
- ├Ā Lana.Bauer et millie d'avoir donn├® leurs avis┬Ā;
- ├Ā Neckara, ram-0000 et rawsrc d'avoir particip├® ├Ā la relecture technique de cet article┬Ā;
- ├Ā millie d'avoir corrig├® les fautes d'orthographe et les tournures de phrases.